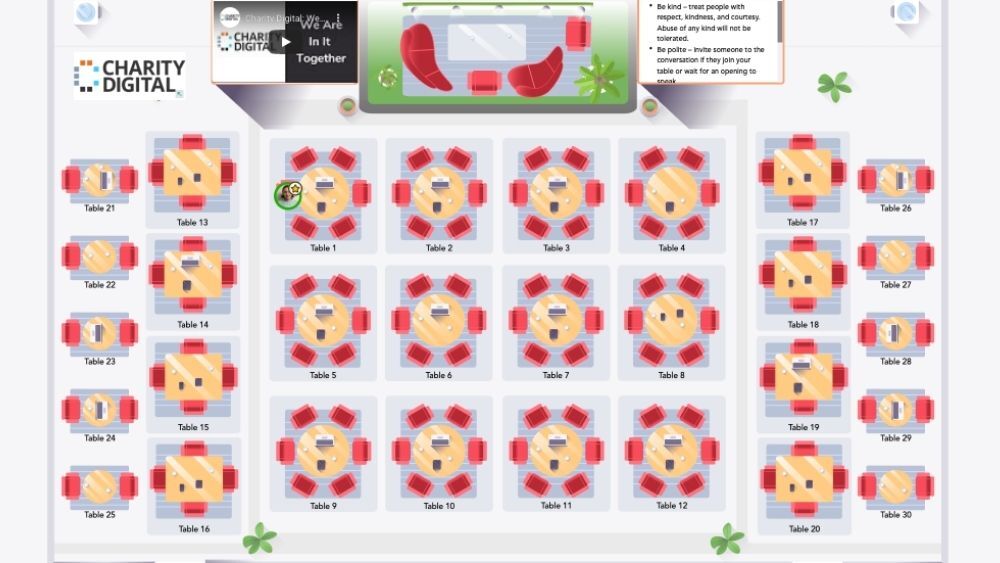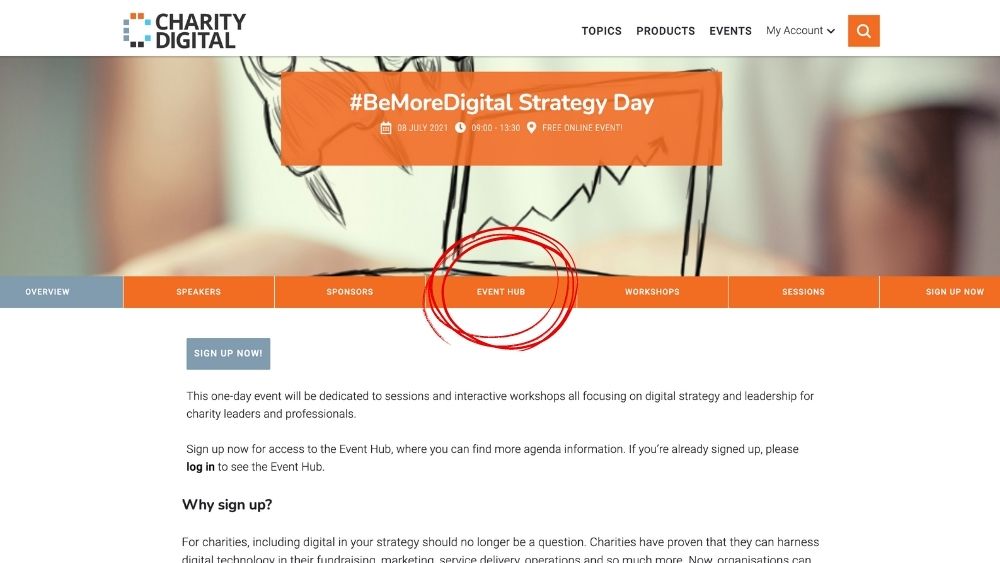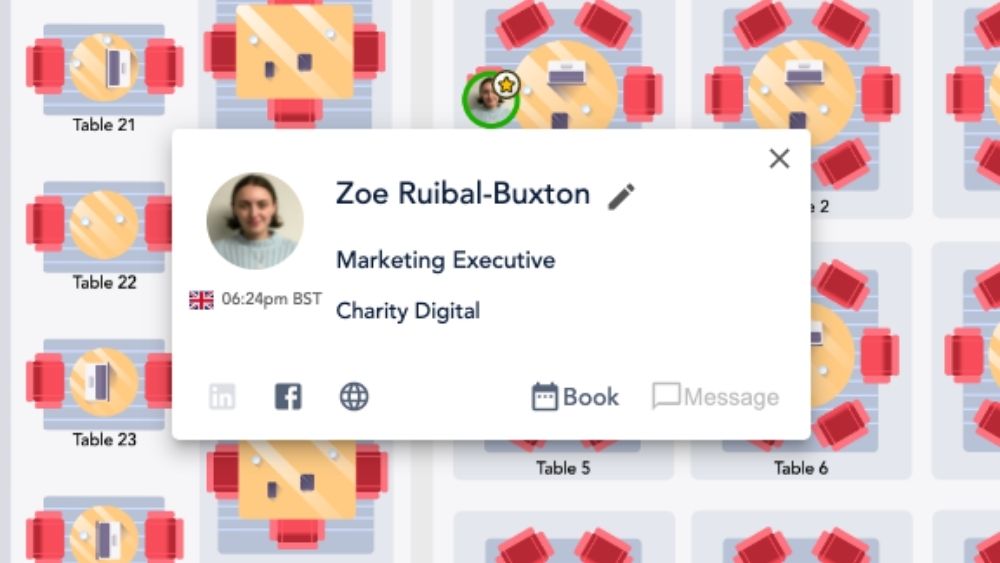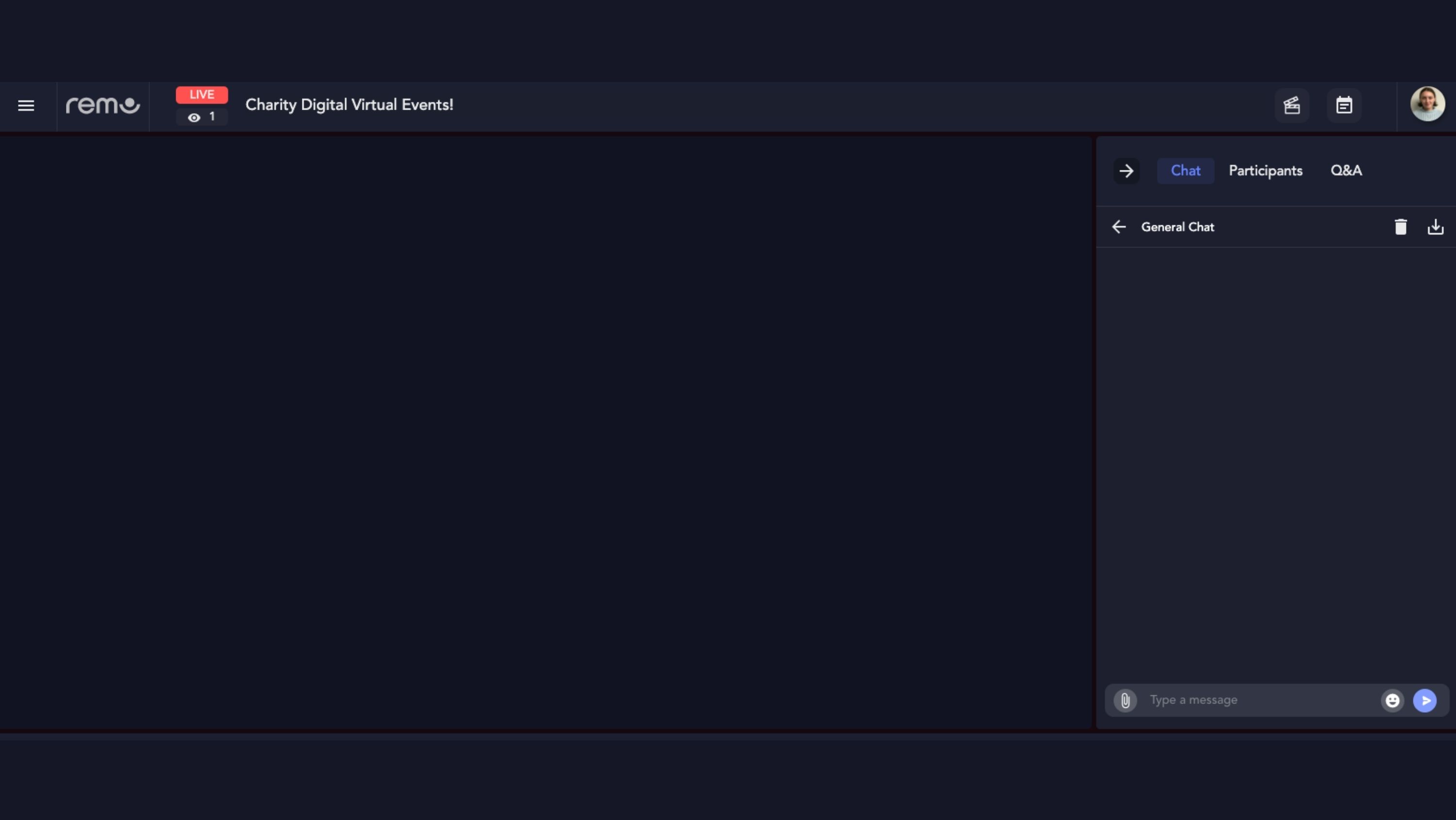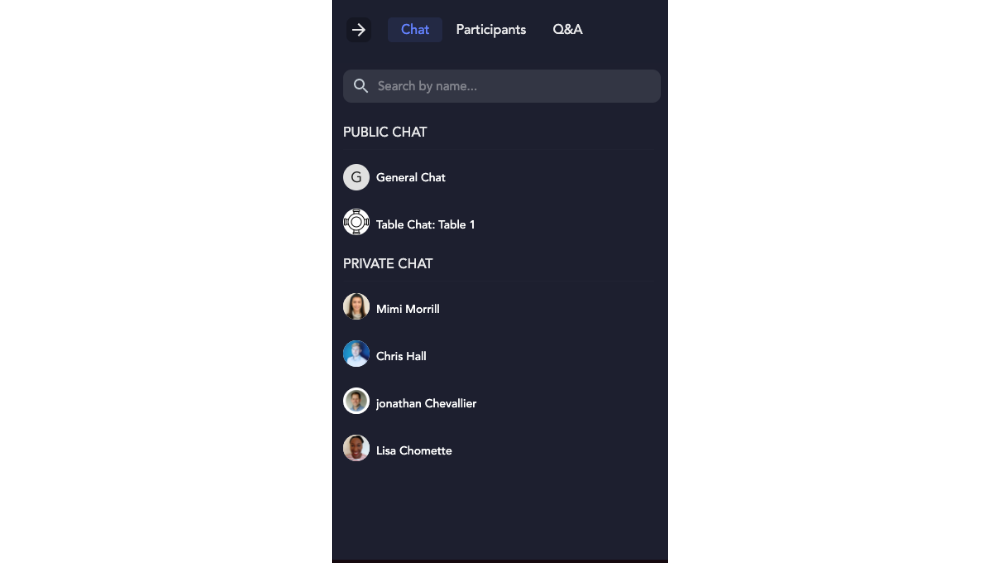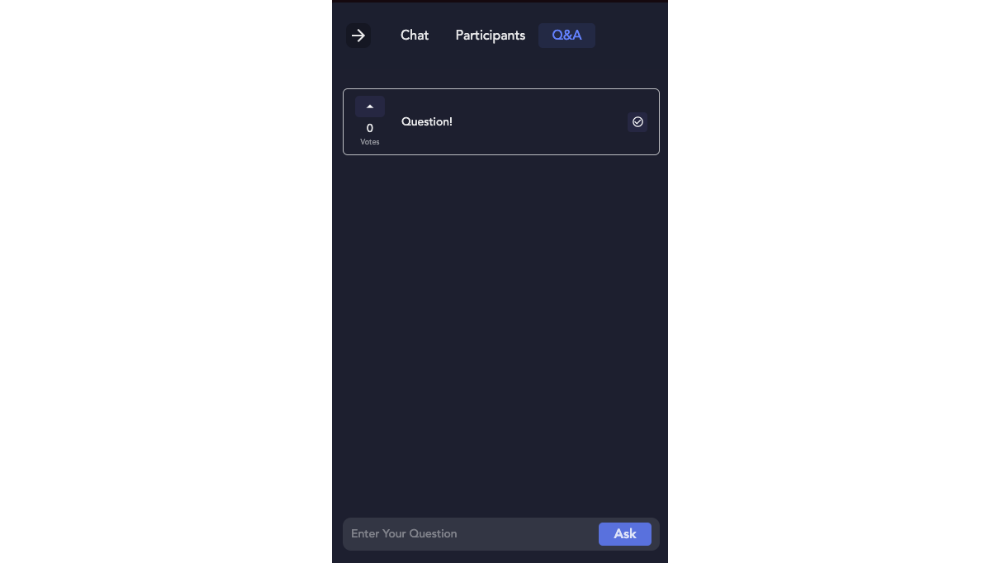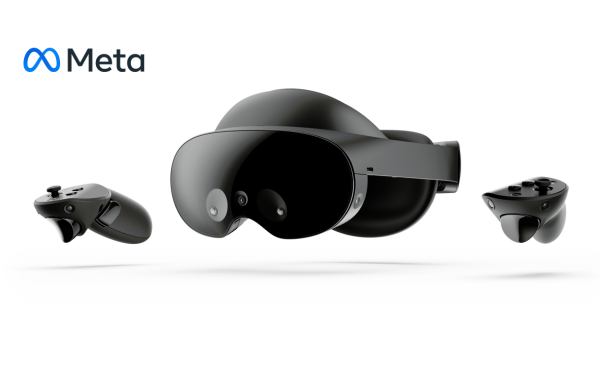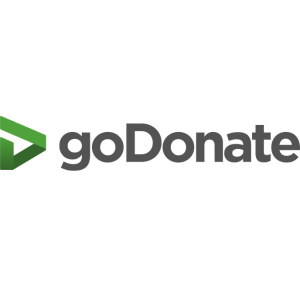Insights
INSIGHTS
All Topics
My Account
How to use Remo for #BeMoreDigital Strategy Day
29 Jun 2021by Zoe Ruibal-Buxton
Here’s everything you need to know about virtual event platform Remo, ahead of #BeMoreDigital Strategy Day!
If you’ve attended any of our other #BeMoreDigital events this year, you might be familiar with Remo. If not, Remo is an amazing virtual event platform that allows you to attend sessions, chat and network all in one place.
Here’s everything you need to know about using Remo for #BeMoreDigital Strategy Day!
Skip to:
Entering Remo from the Event Hub
Entering Remo from the Event Hub
You can join Remo directly from the #BeMoreDigital Strategy Day Event Hub, you’ll need to login and then:
- Make sure you’re signed up to the event. If you haven’t, you can do so here
- Head back to the event page
- Click on the ‘Event Hub’ tab
- Click ‘Join now’ on any of the sessions (this button will appear 15 minutes before each session starts for you to join live in Remo!)
Logging into Remo
Before you can join the virtual event space, you’ll need to gain access to Remo. If you’ve got an account already, you can go ahead and log in as normal. If not, you’ll need to set one up. This it quick and easy to do, you’ll just need a few details:
- Your email
- A password
To create an account, you’ll need to fill in your email address and decide on a password. Don’t worry, this won’t sign you up for anything on Remo except for the event. Creating an account is just an additional level of security so no one can join on your behalf.
And you’re in!
Once inside Remo, you’ll find yourself dropped inside our virtual event space. You’ll automatically join a table at first, but you can change this by double-clicking on any of the tables you see.
The first thing you’ll want to do is create a profile. This will allow you to share your contact details with all your new connections.
To set up your profile, click on your icon in the top righthand corner, then “My Profile”, ’Edit Profile’.
You can fill in as much or as little information as you’d like here. You have the option to change your name, headline, company, job title and include a meeting link. You can also share your website, Facebook and LinkedIn profiles!
Once you’re done, click ’Save Changes’.
Breaks & networking
During breaks, you can decide if you want to continue to network with your peers by keeping your camera and microphone on. Or, you can turn your camera and mic off and take some time away from the screen.
When the session is over and it’s time for a break, you’ll automatically be taken back to the event floor and reassigned to the table you were on before.
If you want to switch tables, simply double click any table you see and want to join.
If you can’t see any seats available on a table, it means it’s full and you will need to join a different table.
If you are struggling to find the speaker or someone you have been waiting to talk to then you can use the chat function (more information on chat options here *link to chat anchor*) and arrange somewhere to meet on the floor.
If you’re undecided which table to join, you can see who is already sitting at a table by hovering over their icon. This will either show their initial or an image if they have added that to their profile.
To find out more about them, just click on their icon and read their profile. You can do this for anyone at the event and they can for you as well!
Once you’ve chosen a table to want to join, just double click, turn your camera and mic on and start chatting.
There’s no limit to how many tables you can join, so feel free to make the most out of Remo and join as many tables as you’d like throughout the event.
Joining a session
Once a session is about to begin, a notification will pop up on your screen to give you a five-minute warning. If you’ve got your sound on, you’ll hear a ringing sound. This allows you time to start wrapping up your conversations and get ready for the session to begin.
30 seconds before the session is due to start a timer will begin. Once this is up, you’ll be automatically taken into the session. See the below image for what a session in Remo will look like.
Closed captions will also be available for anyone who needs them. A link will be posted in the general chat. You can click on this and then resize the tab that opens to fit your captions however you’d like.
On your screen, you have a few options available as an attendee: Chat and Q&A. We’ll go into more detail on those next. You’ll also see ‘Quit event’ on your screen. If you accidentally click this don’t worry, all you need to do is head back to the hub, choose the live session and re-join.
Using the chat functions
Whilst the session is happening, you have the option to use the ‘chat’ function in Remo. You can post messages in the public chat functions. This means that all other attendees will be able to see your messages. Here, you can share where you are joining from, your stories and anything else you want to share during the day or sessions.
The second chat option available is your ‘table chat’ this will include everyone who was sitting at your virtual table with you before the session began.
The third chat available allows you to chat with anyone directly. You can do this using the ‘private chat’ function. Simply search for someone’s name or, if they’ve messaged you first, just reply!
Asking a question
Just type your question and press ’ask’. You can choose to post your question anonymously if you’d like to, just tick the box like so!
You can post in the Q&A at any time throughout the presentation. We’ll answer as many as we can at the end of the session.
You can also upvote other people’s questions in the Q&A, by clicking upvote.
Navigating Remo
To navigate the floor, click and drag your mouse to move around. You can also zoom into tables by scrolling in and out with your mouse wheel or doing the same with two fingers on your trackpad for laptop users.
The top and centre is the stage. This is where your camera will appear when you join a table.
Right of the stages is the networking rules. The rules are:
- Be kind – treat people with respect, kindness, and courtesy. Abuse of any kind will not be tolerate
- Be polite – invite someone to the conversation if they join your table or wait for an opening to spea
- Move freely – networking is all about meeting new people, move around the room at your own pace
On the far left of the screen, you can see the floor pad. The event has multiple floors as the platform only allows for 100 users per floor. You can switch between floors to network with attendees on all levels.
The floor you’re on will be highlighted in blue, you can switch floors by double-clicking any of the other options.
In the centre right you have the Information desk, this is where a member of Charity Digital will be based, you can get help on how to use Remo and ask any general questions about the event.
There will also be Charity Digital representatives dotted around the floors, so if you want to chat with any of us just come and say hello.
Checking the agenda
If you want to find out what session is up next or a reminder of the agenda, click the calendar icon in the right-hand corner. This will give you access to the full agenda of the day with session titles and timings. It will also show who each session is more suitable for.
Getting back to the Event Hub
Once you’re in Remo, everything you need for the day is available for you. However, if you do want to go back to the Event Hub or find out more about Charity Digital, just click the image on the right-hand side of your screen and it’ll take you where you need to go!.
If you have any further difficulties on the day, don’t worry. Just email customerservice@charitydigital.org.uk and the team will be able to help you.
You can also refer to this video we made for a previous event
See you there!
More on this topic
07 Mar 2025by Ioan Marc Jones
A-Z incredible fundraising ideas for charity
27 Feb 2025by Laura Stanley
Charity Spotlight: Dr Anton Mari Lim, President, Yellow Boat of Hope Foundation
Recommended Products
07 Mar 2025by Ioan Marc Jones
A-Z incredible fundraising ideas for charity
Our Events
Charity Digital Academy
Our courses aim, in just three hours, to enhance soft skills and hard skills, boost your knowledge of finance and artificial intelligence, and supercharge your digital capabilities. Check out some of the incredible options by clicking here.