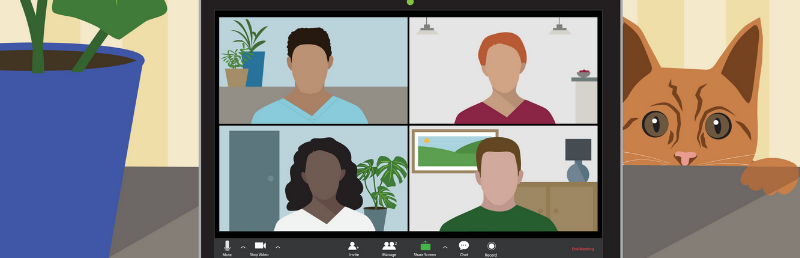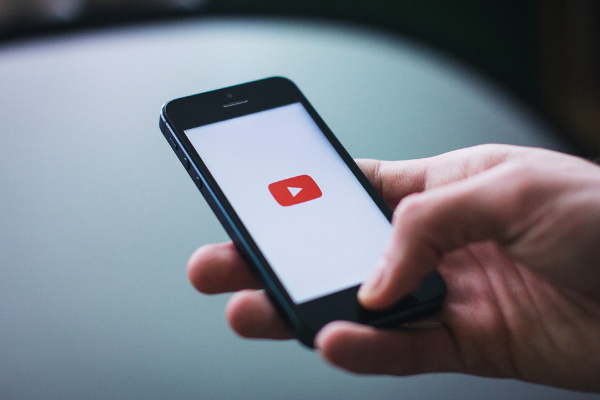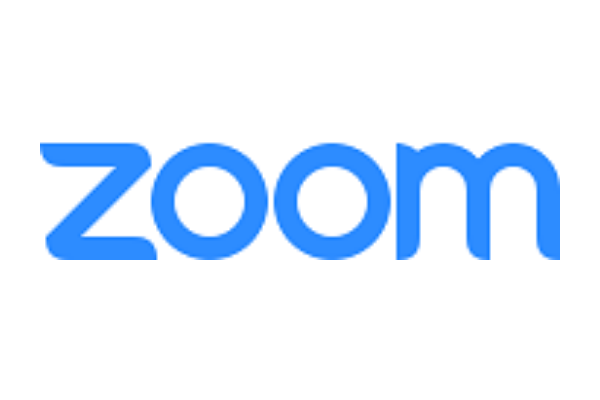Insights
INSIGHTS
All Topics
My Account
How to use Zoom
02 Nov 2020by Joe Lepper
Video conferencing tool Zoom continues to be a powerful digital tool in a charity’s arsenal, allowing teams to meet organisational challenges during lockdown and beyond
Due to the ongoing COVID-19 crisis, remote and home working continue to be the ‘new normal’ for charities.
This means that many charities are relying on Zoom as they pivot their meetings and events online.
In this article, we examine what Zoom is, how it can be used and some of the main features that charities can take advantage of. We will also offer some key tips and tricks for charities to use when using Zoom to keep in touch with staff, beneficiaries and stakeholders.
What is Zoom?
Zoom is one of the most popular providers of video conferencing software. The app provides video telephony and online chat services through a cloud-based peer-to-peer software platform.
Zoom can be downloaded as an app and installed on a PC or mobile device. The software was initially developed for the corporate world, to aid B2B communication. But it’s popularity with the general public skyrocketed during the initial months of the COVID-19 pandemic. The platform has proved so popular that the word ‘zoom’ has entered the public vocabulary, not just as a noun but also as a verb.
Free or Paid-for subscription?
Before scheduling a meeting or event on Zoom, charities should be aware of the pricing plans available.
A free plan will provide a limited service for those who perhaps want to arrange a quick one to one call with a colleague. This free plan allows the user to have an unlimited call between two people. Hosting for up to 100 participants is also in the free plan. But be warned there is a 40-minute cut off for groups of more than two people.
Paid-for plans allow far more scope for charities to organise events and meetings, without worrying about the time.
The £119.90 a year licence offers unlimited group meetings of up to 100 participants, social media streaming and 1GB of cloud recording. This is ideal for small teams or small events.
Meanwhile, £159.90 a year licence is ideal for larger events, conferences and meetings. Up to 300 participants can be hosted, cloud-recording transcripts are available and charity branding can be added on-screen.
There are also optional add-ons, including for large meetings or conferences of up to 1,000 participants. These plans start at £480 a year. A cloud storage plan of up to 3TB a month starts at £384 a year.
It is worth noting that Charity Digital is offering discounted rates for charities for Zoom.
Scheduling and launching a meeting
Scheduling a meeting is key, especially for weekly or other regular meetings.
This can be done simply in a few short steps. First, in the Zoom home screen click ‘Schedule’. Then fill in the meeting details, including time, expected duration and whether it is recurring. There are further options such as muting participants when entering the meeting to minimise background noise. The host can also decide who is seen on screen, which is perfect for a large event such as a conference or webinar.
When launching a meeting there are security measures to protect users. This includes a password to enter the meeting or event. In addition, a ‘Waiting Room’ has been added. Those invited can only join once the meeting host has added them.
This ‘Waiting Room’ function can provide simple but effective coverage to groups who have published details of their meeting online. It can allow you to screen attendees, in order to avoid allowing in so-called ‘Zoom Bombers’: people who may want to disrupt the call, harass attendees, or share distressing or otherwise harmful material.
Using a range of media
For longer meetings, conferences and training sessions, one figure talking may be a little boring.
You can mix up the session using different media, including documents, images and video. Zoom allows these to be added by the host during the session. The host can do this by sharing their screen during the session, which is particularly useful if there is a PowerPoint presentation to display.
To share a screen go to the Settings menu and choose the ‘Share Screen’ option. Click on ‘Enable Fullscreen Mode’. You can also show a video feed of the speaker along with the shared screen using the ‘Side by Side Mode’.
The host can also restrict the ability of other attendees to share their screen. This can help to curb disruptive elements.
A top tip when sharing a screen is to select ‘Silence System Notifications’ when sharing a desktop. This prevents a presentation from getting interrupted by desktop alerts.
Breakout rooms
Breakout rooms are commonplace at in-person conferences and meetings. Zoom provides a feature that replicates these.
Up to 50 separate breakout rooms can be created and the host can pre-assign the attendees. Each room acts as a stand-alone meeting for assigned attendees, which the host can move between.
In settings open the ‘Meeting’ tab, select ‘In Meeting (Advanced)’ and enable the ‘Breakout Room’ function.
You can also ‘Allow Host to Assign Participants to Breakout Rooms’ when scheduling at this stage. Then click ‘Save’.
Breakout rooms can be accessed by the host via the ‘Videoconferencing’ menu.
Applying background or filter
Whether you’re working remotely and you simply forgot to tidy your makeshift home office, or just want to improve your appearance, Zoom allows users to alter their appearance and add a background.
To set up a new background, click on ‘Virtual Backgrounds’ and choose from preset images, such as the Northern Lights, or add your own image or video. To choose customised background click on ‘Plus (+)’ next to ‘Video Filters’ and add your image or video there.
Need better lighting? Filters can also be applied to achieve this. First, select ‘Settings’, then ‘Video’ and then tick ‘Adjust for Low Light’. This can be altered via a slide menu. A variety of colour and fun filters can be added by selecting ‘Settings’, then ‘Background and Filters’ and then ‘Video Filters’.
Video images can be mirrored, which may be required if you have writing on clothing or in the background. Image-conscious users can also ‘Touch Up My Appearance’, such as smoothing skin and removing lines and wrinkles.
Recording a meeting
Want to make your meeting or event available to a wider audience afterwards? Zoom offers a recording option. Simply click on the red record button. The host can then choose between record on this computer or record to the cloud. After the meeting, the recording is converted to MP4 format and stored in your preferred location.
More on this topic
Recommended Products
Recommended Products
18 Feb 2025by Ioan Marc Jones
Training to help your charity embrace the future
14 Feb 2025by Laura Stanley
Webinar: Fundraising forward – trends to watch out for in 2025
Our Events
Charity Digital Academy
Our courses aim, in just three hours, to enhance soft skills and hard skills, boost your knowledge of finance and artificial intelligence, and supercharge your digital capabilities. Check out some of the incredible options by clicking here.